
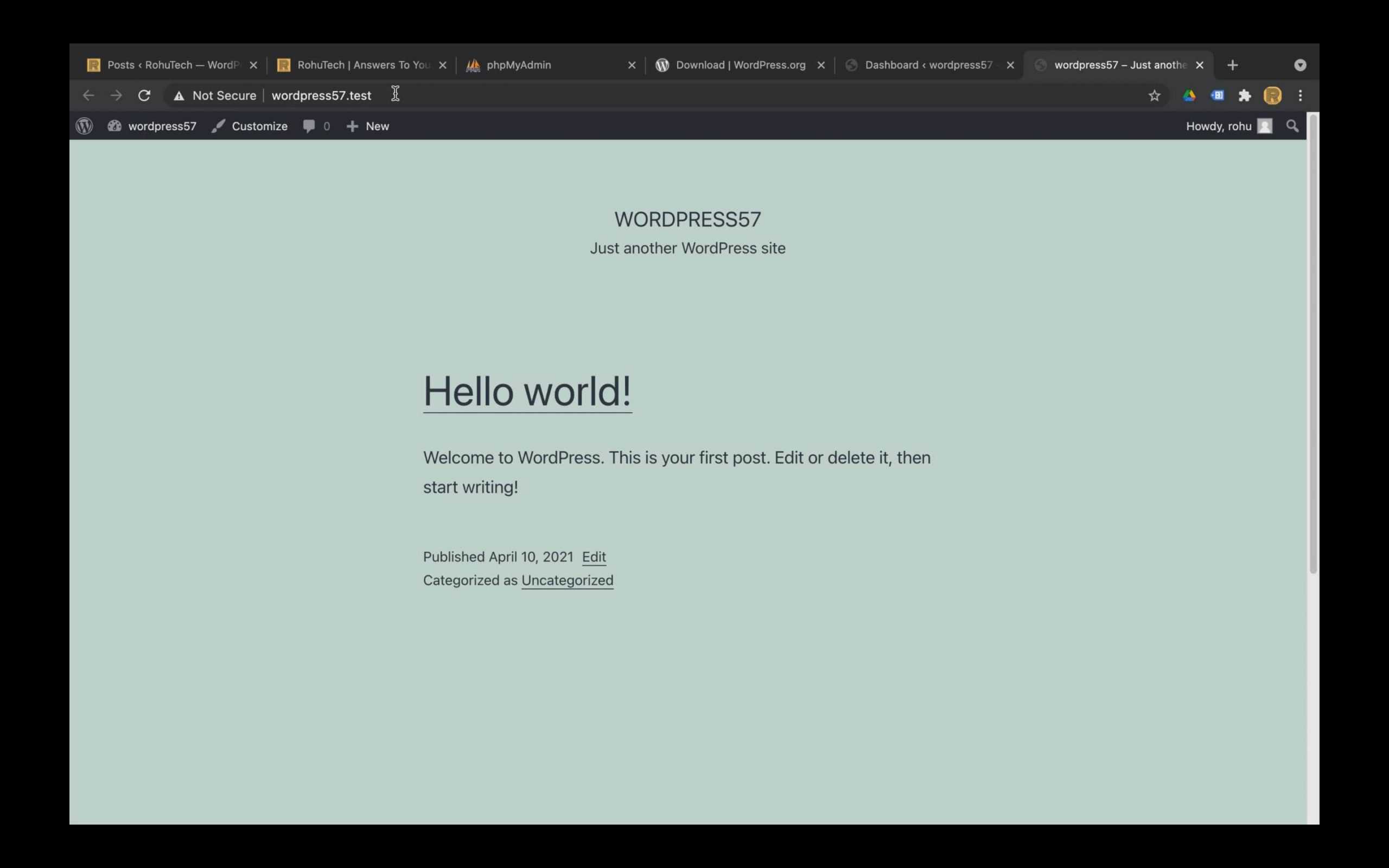
- Wordpress download for mac how to#
- Wordpress download for mac code#
- Wordpress download for mac password#
If you have any other questions for me about WordPress, feel free to leave them in the comment section below.
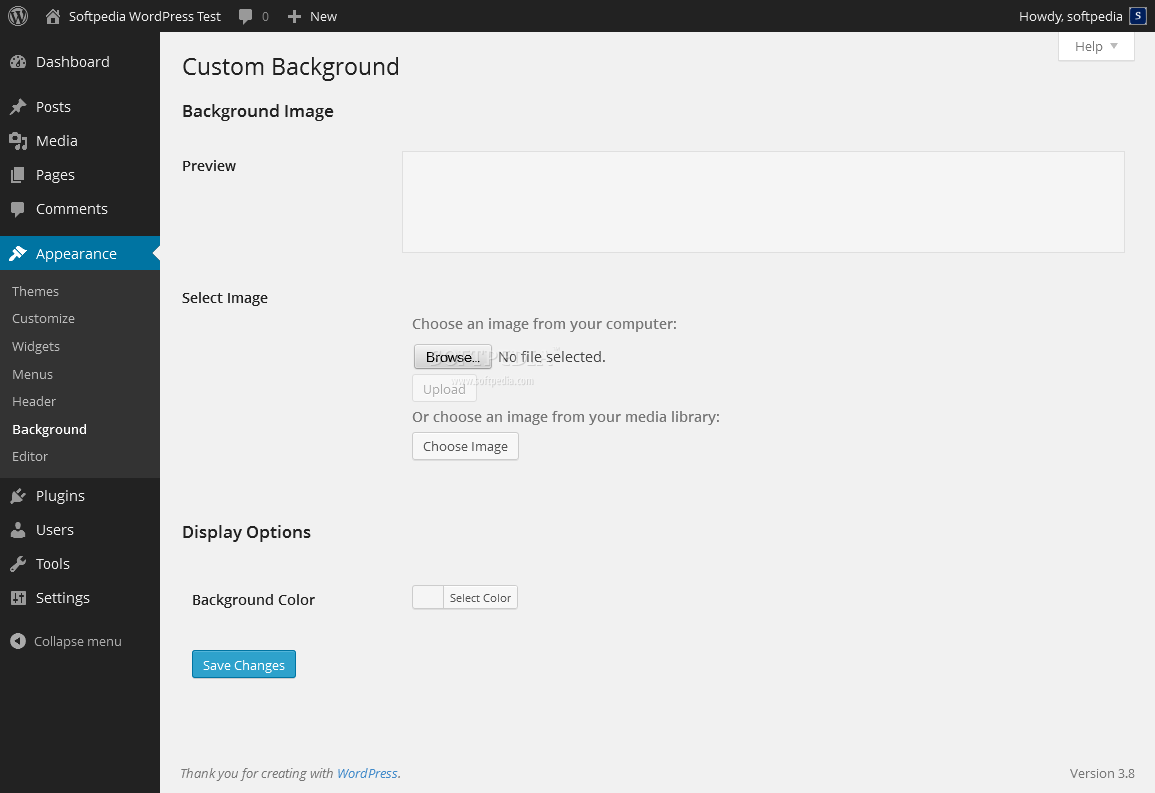
Wordpress download for mac how to#
I hope you found this post “Why and How to Install WordPress on Localhost Mac – Full Guide” useful.

To log into your WordPress admin screen, type either “ localhost/wp-admin/” or “ localhost:8080/wp-admin/” if you had some other port. However, if you used some other port (8080 in my case), then you need to type – “ localhost:8080” (replace 8080 with the port that you picked). NOTE #2: If you used port 80 in your MAMP preferences, that means you can find your website simply by typing “ localhost” in the browser search bar.

This means that if you have stopped the servers at some point, you need to open MAMP and click on “ Start Servers” again. NOTE #1: In order for your local version to work, you need to have MAMP running all the time.
Wordpress download for mac code#
Now you are free to play around with WordPress, test out various plugins (some may not work properly because they are meant to be used online), themes and even tweak the code that is located inside your WordPress folder. Once you fill in all the fields, you can proceed to log into your WordPress website.Īnd voilà!! That was it! Easy, isn’t it? 🙂ĭownload our FREE guide >7 SMART STRATEGIES TO GROW YOUR BLOG TRAFFIC FASTER!<<< Everything else can be changed later and is not really important for a website that is not on the internet. Here, the only things that matter are the username and password. In the next screen, you will be asked to enter the title of your new website, the username, password, etc. This is what my database connection details screen looks like:
Wordpress download for mac password#
Username and Password need to be “ root“. Now we need to configure it.įor Database Name, enter the name that you previously gave to your new database inside of the phpMyAdmin page. You will be taken to your WordPress website. Alternatively, you can click here if you used the 8080 port. There, click on “ MY WEBSITE” in the top menu. You can now close this page and return to the browser page that was previously automatically opened. This is the final step of the “how to install WordPress on localhost mac” guide. Recommended: How to Start a Blog and Make Money from It 6. In my case, I called it Demo, since this is a demo tutorial. Give it a name that can be relatable to your future website. Then, on the left side, you should see the word “ New“. If your server has been started successfully, you should see a page open in your browser. If you are a web developer, you know really well why we do it, but if you’re not, you may be scratching your head and thinking to yourself – “why?” Well, there are two main reasons.ĭownload our FREE guide >7 SMART STRATEGIES TO GROW YOUR BLOG TRAFFIC FASTER! Ports -> and replace both of the “80” values with “8080”. To begin with, installing WordPress locally means downloading the CMS (Content Management System ) to your computer and working with it there… locally. Welcome to the how to install WordPress on localhost mac guide! But before we get into the actual steps, it makes sense to give a brief explanation of why would we want to install WordPress locally in the first place.


 0 kommentar(er)
0 kommentar(er)
